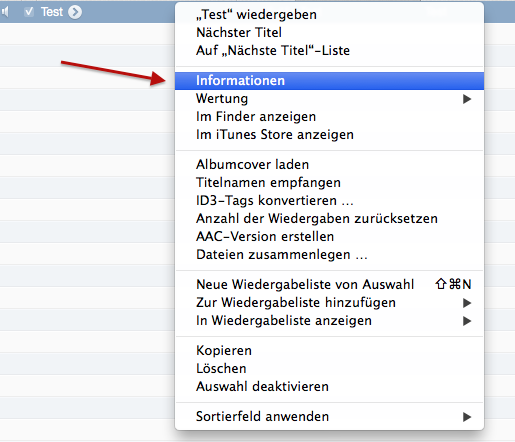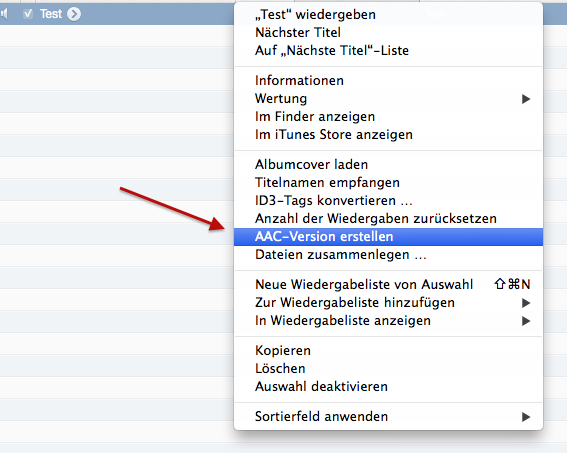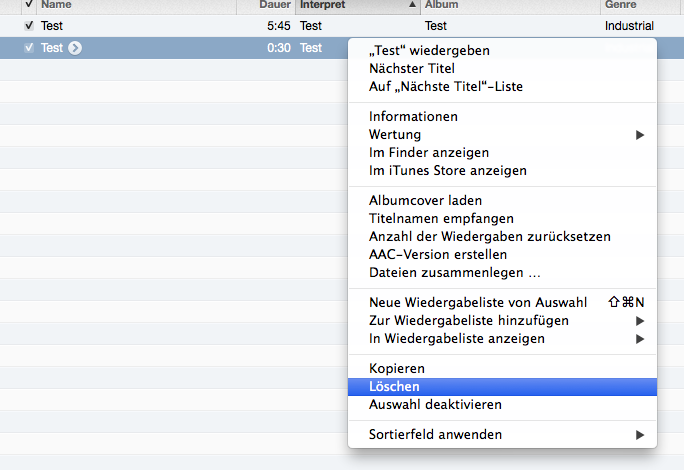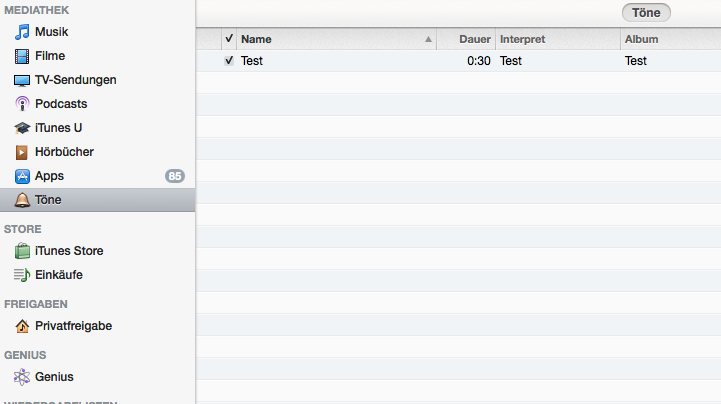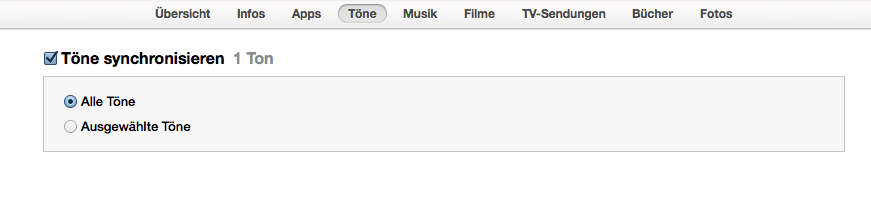iPhone Klingelton erstellen
Immer wieder werde ich gefragt, wie ein iPhone Klingelton erstellt werden kann. Mit iTunes kann jeder selbst leicht einen Klingelton für sein iPhone erstellen.
1) Schneiden
Klicken Sie im iTunes mit der rechten Maustaste auf das gewünschte Musik-Stück, danach auf Informationen.
Gehen Sie zum Tab „Optionen“. Hier müssen Sie nun einstellen, von wo bis wo Ihr Klingelton abgespielt werden soll. Klicken Sie zum abschliessen auf OK.
WICHTIG: Klingeltöne dürfen maximal 30 Sekunden lang sein.
2) Konvertieren
Klicken Sie nun nochmals mit der rechten Maustaste auf Ihr gewünschtes Musik-Stück, und wählen AAC-Version erstellen aus.
Es wurde nun ein zweites Musik-Stück erstellt, welches 30 Sekunden lang ist.
3) Umbenennen
Jetzt muss das neu erstellte Musik-Stück umbenennt werden. Ziehen Sie den Song auf den Desktop. Klicken Sie mit der rechten Maustaste auf die Datei, danach auf Umbenennen. Benennen Sie nun die Dateiendung von .m4a in .m4r um.
4) Importieren
Zunächst muss man nun das Musik-Stück welches 30 Sekunden lang ist, löschen. Mit der rechten Maustaste auf das Musik-Stück, danach auf Löschen klicken.
Jetzt kann die umbenennte Datei auf dem Desktop, in das iTunes gezogen werden. Dieser Song wird nun unter der Rubrik Töne angezeigt.
4) Synchronisierung
Zum Abschluss muss das iPhone Synchronisiert werden. Überprüfen Sie als erstes, ob in den Einstellungen das Synchronisieren der Töne aktiviert ist. Klicken Sie dazu im iTunes auf Ihr iPhone, danach auf Töne.
4) Klingelton aktivieren
Damit der Klingelton auf Ihrem iPhone bei einem Anruf hörbar ist, muss dieser aktiviert werden. Auf dem iPhone in die Einstellungen, danach auf Töne. Wählen Sie nun Ihren selbst erstellten Klingelton unten bei Klingelton aus.